How To Create A New Photoshop Document
To create a new document in Photoshop, we use the New Documents dialog box, and here are some ways to achieve this.
Create a new document from the home screen
One way is from Photoshop’s home screen. By default, when you launch Photoshop CC without opening an image, or if you close your document when no other documents are open, you will be taken to the home screen.
The content on the home screen varies from time to time, but in general, you’ll see different Xs to learn Photoshop or see what’s new in the latest version. And if you’ve worked on previous images or documents, you’ll display them as thumbnails, which you can quickly open by clicking on them

To create a new document from the home screen, click the New… button to the left of the column:
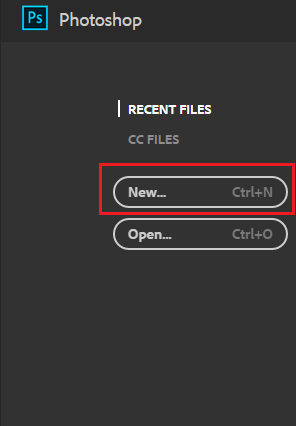
Creating a New Document From The Menu Bar
One way to create a new Photoshop document is by going to the File menu in the menu bar and selecting New. Or you press the keyboard shortcut, Ctrl + N (Win)

Photoshop’s New Document Dialog box
Either way you choose to create a new document, the New Document dialog box opens, and there are actually two versions of this dialog box. We’ll start by looking at the default default version (pictured here), and then I’ll show you how to switch to an older, smaller version, which I personally prefer:

Choosing a Recently-Used Document Size
Along the top of the dialog box is a row of categories. We have Recent and Saved, plus Photo, Print, Art & Illustration, Web, Mobile, and Film & Video.
By default, the last category is selected, and it gives you quick access to any recently used document sizes. To choose one, click on its thumbnail to select it and then click the “Create” button in the lower-right corner of the dialog box. Or, you can just double-click the thumbnail.
In my case, all I see at the moment is the default size of Photoshop, plus some pre-made templates from Adobe. Using the template is outside the scope of this tutorial, so we’ll focus on how we create our documents:

Choosing A New Document Preset
Besides choosing from our recently used document sizes, we can also choose from preset sizes. First, choose the type of document you want to create by selecting it in one of the categories (Image, Print, Web, etc.). I will choose the Photo:

The presets will appear below as thumbnails. Only a few presets are displayed at first, but you can see more by clicking View All Presets +:

Then use the scroll bar along the right to scroll through the presets. If you see one that suits your needs, click on its thumbnail. I’ll choose “Landscape, 4 x 6“:

The Preset Details Panel
Preset Details appear on the right side of the screen in the Preset Details panel. After choosing the “Horizontal, 4 x 6” preset, we think it’s sufficient. This preset will create a document 6 inches Width and 4 inches Height. This sets the Resolution to 300 pixels/inch, which is the standard resolution for printing:
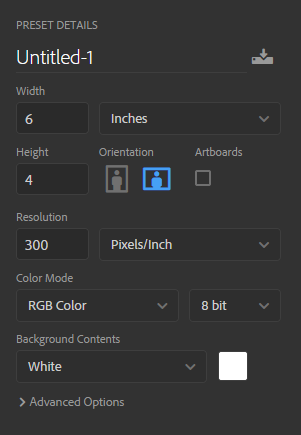
Creating The New Document
If you’re happy with the settings, click the Create button in the bottom right of the dialog box:

This closes the New Document dialog box and opens your new document in Photoshop:

The New Document is Created
Thanks For Visiting Us


